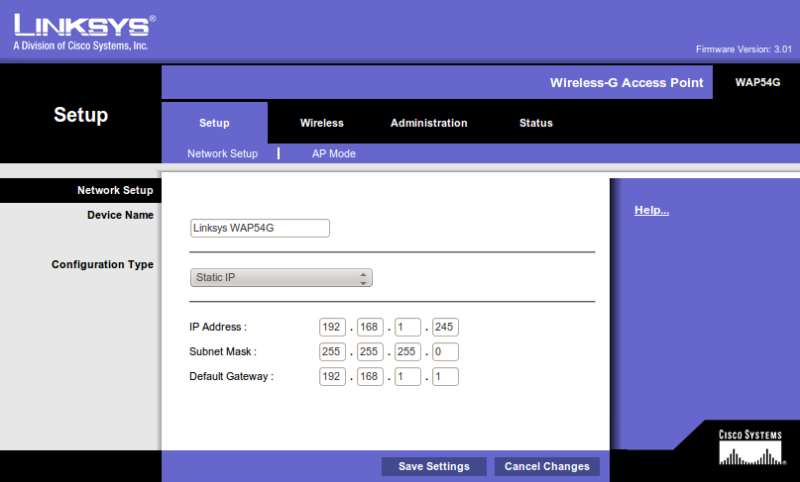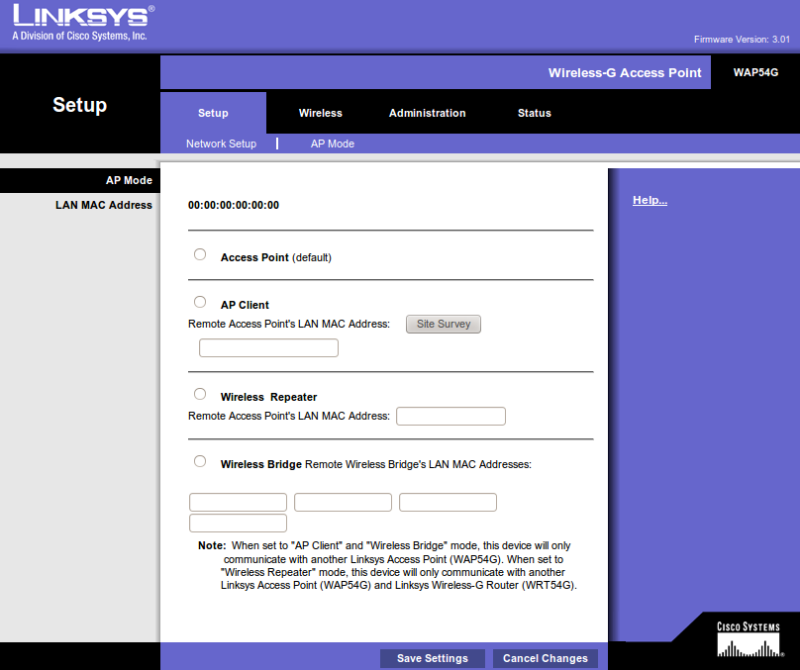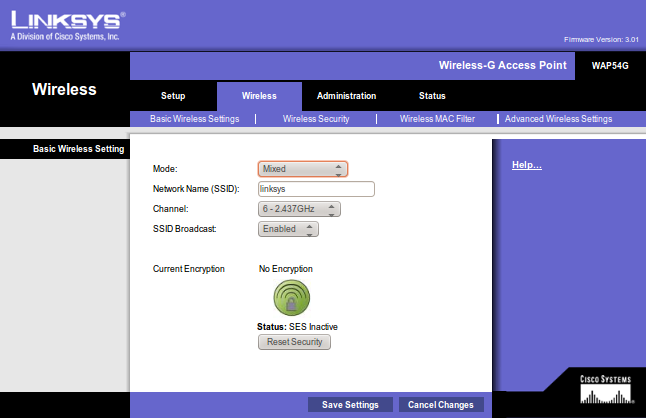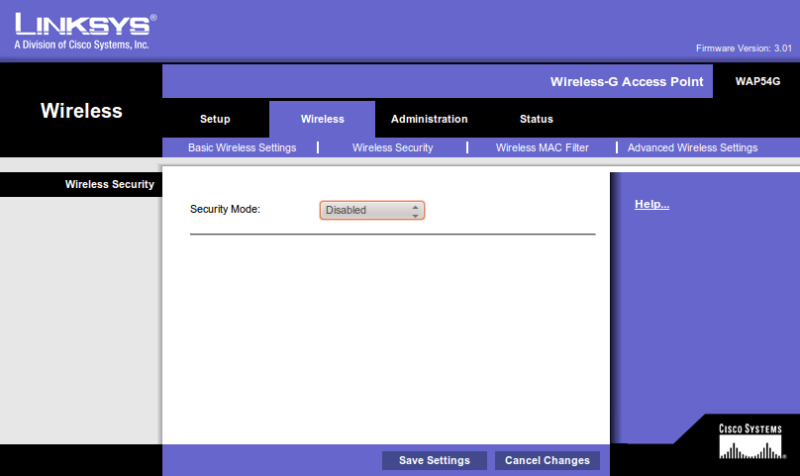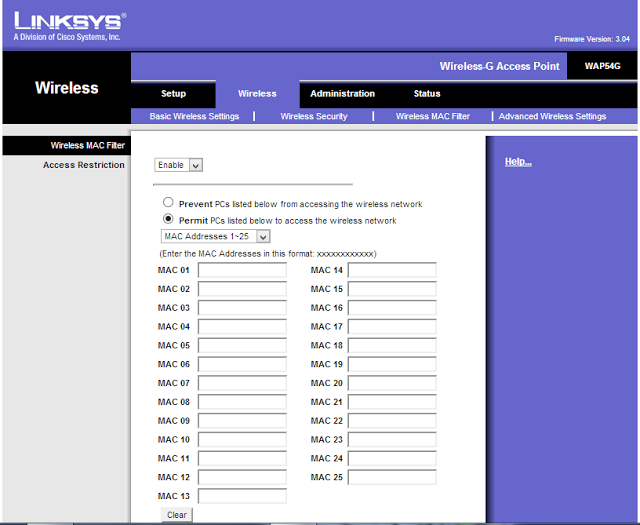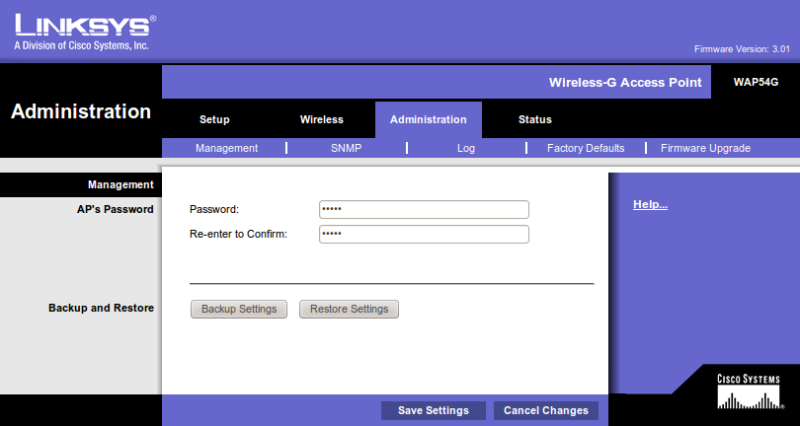Archive for Oktober 2017
Macam - Macam Access Point
By : Jaringanku
Pengertian Access Point
1. Access Point adalah sebuah perangkat jaringan yang berisi sebuah transceiver dan antena untuk transmisi dan menerima sinyal ke dan dari clients remote.
2. Access point adalah adalah perangkat, seperti router nirkabel / wireless, yang memungkinkan perangkat nirkabel untuk terhubung ke jaringan.
3. Access Point dalam jaringan computer adalah sebuah jalur akses nirkabel (Wireless Access Point atau AP) adalah perangkat komunikasi nirkabel yang memungkinkan antar perangkat untuk terhubung ke jaringan nirkabel dengan menggunakan Wi-Fi, Bluetooth atau standar terkait.
4. Access Point adalah perangkat yang digunakan untuk membuat koneksi wireless pada sebuah jaringan.
Fungsi Access Point
1. Mengatur supaya AP dapat berfungsi sebagai DHCP server
2. Mencoba fitur Wired Equivalent Privacy (WEP) dan Wi-Fi Protected Access(WPA)
3. Mengatur akses berdasarkan MAC Address device pengakses
4. Sebagai Hub/Switch yang bertindak untuk menghubungkan jaringan lokal dengan jaringan
wireless/nirkabel
1. SonicWall TZ300 Wireless (TZ300W) Out of Box
IP Default: 192.168.168.168
Username: admin
Password: password
- SonicWall TZ300 Wireless Appliance //AP
- 3 Antennas //Antena
- One Ethernet Cable //Kabel Ethernet
- One Power Adapter
- One Power Cord
- Quick Start Guide //BukuPanduan
2. D-Link DAP-1360
Ip default : 192.168.0.50
Username : admin
Password : admin
· Device ManagementHTTP
· Indicator LED
· OS RequirementWindows 98SE, Windows NT, Windows 2000, Windows XP, Windows Vista, Windows 7, MAC OS X, NetWare, Linux
· Frekuensi 2.4 GHz
· Protokol b, g, n
· Wireless Speed100 Mbps
· Antena2 dBi
3. KexTech KX-AP309
Ip default : -
User : admin
Password : -
- Indicator LED
- Power, Wireless
- OS Requirement No
- Frekuensi 2.4 GHz
- Protokol b, g, n
- Enkripsi WPA, WPA2
- Wireless Range 50 m
- Wireless Speed 300 Mbps
- Antena 5 dBi
4. Tenda AP4
Ip default : 192.168.0.254
5. EDIMAX
User : admin
Password : admin
- Indikator LED Power, WLAN, LAN, WPS
- OS Requirement Windows 98SE, Windows NT, Windows 2000, Windows XP, Windows Vista, Windows 7, MAC OS X, NetWare, Linux
- Frekuensi 2.4 GHz
- Protokol b, g, n
- Enkripsi WEP, WPA, WPA2, WPA-PSK, WPA2-PSK
- Wireless Speed 300 Mbps
- Antena 2 dBi
5. EDIMAX
Ip default : 192.168.2.x (X = 3 - 100)
Ip default : 192.168.0.1
7. Aruba instant IAP-205 Ip default :https://instant.arubanetworks.com/
9. Linksys WAG54G Ip default : 192.168.0.1
10. 3Com 3CRWE454G75 access point
Ip default : 192.168.1.250
User : admin
Password : 1234
- Device Management HTTP
- Indicator LEDPower, LAN, WLAN
- OS Requirement Windows XP|Windows Vista|Windows 7|Windows 8|
- Frekuensi 2.4 GHz
- Protokol b, g, n
- Enkripsi WEP, WPA, WPA2
- Wireless Speed 150 Mbps
- Antena-
6. TP-LINK TLWA701ND
User : admin
Password : 192.168.0.1
- Device Management SNMP
- Indikator LED Power, Wireless
- Frekuensi 2.4 GHz
- Protokol b, g, n
- Antena5 dBi
- Wireless Speed 150 Mbps
- OS Requirement Windows 98SE|Windows NT|Windows 2000|Windows XP|Windows Vista|Windows 7|MAC OS X|NetWare|Linux
7. Aruba instant IAP-205 Ip default :https://instant.arubanetworks.com/
User : admin
Password : admin
- Powered Over Ethernet ( PoE )
- 2 x 2 MIMO and four integrated omnidirectional downtilt antenna
- 802.3 a/b/g/n/ac Energy Efficient Ethernet ( EEE )
- 2.4 GHz ( 300 Mbps max rate ) and 5 GHz ( 867 Mbps )
- Virtual Controller Technology
8. UBIQUITI Nanostation M2
Ip default : 192.168.1.20
User : ubnt
Password : ubnt
- Device Management-
- Indicator LED Power
- OS Requirement Windows 98SE, Windows NT, Windows 2000, Windows XP, Windows Vista, Windows 7, MAC OS X, NetWare, Linux
- Frekuensi 2.4 GHz
- Protokol b, g, n
- Enkripsi WEP, WPA-PSK, WPA2-PSK
- Wireless Speed 100 Mbps
- Antena -
9. Linksys WAG54G Ip default : 192.168.0.1
User : admin
Password : admin
- Device Management-
- Indicator Led Wireless
- OS Requirement Windows XP|Windows Vista
- Frekuens i 2.4 GHz
- Protokol a, b, g
- Wireless Speed 54 Mbps
- Antena 2 dBi
10. 3Com 3CRWE454G75 access point
Ip default : 192.168.1.250
Username : admin
Password : -
- Device Management HTTP
- Indicator LED
- Power, Wireless
- OS Requirement Windows XP|Windows Vista
- Frekuensi 2.4 GHz
- Protokol b, g, n
- Enkripsi WEP, TKIP, WPA, WPA2
- Wireless Speed 108 Mbps
- Antena 2 dBi
Tag :
Untuk Pak Ardian Lionardi,
Konfigurasi AccessPoint Linksys
By : Jaringanku
1. Sekarang kita langsung coba jelaskan konfigurasi AP ini. Untuk dapat memasuki halaman konfigurasi AP kita harus menghubungkan AP dengan PC kita. Secara default, AP Linksys ini diberii IP 192.168.1.245. Maka untuk dapat terkoneksi dengan IP tersebut, beri PC kita yang satu network misalnya 192.168.1.10. Setelah konek, buka web browser dan masuk ke 192.168.1.245. Saat ada dialog box yang muncul meminta username dan password, isi saja admin untuk password. Setelah itu, muncullah halaman web berikut.
Halaman yang muncul pertama adalah subbagian Network Setup pada menu Setup. Pada bagian ini, kita bisa mengganti nama AP (bukan SSID ya.. tapi nama AP aja). Kita juga dapat merubah tipe IP untuk AP ini, apakah static atau dinamic. Static merupakan isi defaultnya, dengan Static IP ini kita memberikan IP secara manual pada AP. Kalau kita pilih Dinamic IP, maka AP akan menerima IP dari DHCP Server.Selanjutnya, masih pada menu Setup tapi kita bergeser ke submenu AP Mode. Seperti inilah tampilannya..
Pada submenu ini, kita dapat merubah tipe dari AP yang akan digunakan. Ada empat jenis tipe, yaitu Access Point, Access Point Client, Repeater, dan Access Point Bridge.
- Mode Access Point merupakan mode defaultnya. Dengan mode ini, AP menghubungkan banyak perangkat secara nirkabel. Mode ini bekerja mirip dengan perangkat Switch jika media transmisi yang digunakan berkabel.
- Mode Access Point Client akan membuat AP terhubung dengan AP lainnya saja, tidak untuk menyebar koneksi ke perangkat lain. AP akan menjadi client dari AP lainnya.
- Mode Repeater menjadikan AP sebagai penguat sinyal dari AP lainnya, sama dengan cara kerja repeater biasanya
- Mode Access Point Bridge mirip dengan mode Access Point, namun pada mode ini AP akan bekerja sebagai bridge.
Hal yang bisa “dioprek” pada submenu ini adalah:
- Mode. Di sini kita bisa memilih mode teknologi wireless yang digunakan oleh AP. Apakah tipe B, G, atau keduanya (mixed). Kalau kita pilih Wireless B only, maka perangkat yang bisa terhubung dengan AP ini hanya perangkat dengan teknologi wireless B saja, begitu pula kalau kita pilih Wireless G only. Jadi, sebaiknya pilih mixed supaya lebih fleksibel.
- SSID bagian ini menentukan nama yang akan tertangkap oleh perangkat wireless yang mendapat sinyal dari AP kita.
- Channel media koneksi wireles terbagi ke dalam beberapa channel supaya tidak saling mengganggu. Sesuaikan channel dengan perangkat wireless lain yang ada di sekitar AP yang kita pasang supaya tidak saling bertabrakan
- SSID Broadcast kalau bagian ini didisable, maka AP kita akan tersembunyi dan hanya orang-orang yang tahu nama SSID kita saja yang dapat terkoneksi dengan AP kita.
Disini, kita dapat memilih mode security untuk mengamankan jaringan dan perangkat wireless kita, diantaranya:
- WEP
- WPA Personal
- WPA 2 Personal
- WPA 2 Enterprise
- WPA 2 Mixed
- WPA Enterprise
- Radius
Selanjutnya, beralih ke submenu Wireless MAC Filter
Kalau kita enable-kan fitur ini, maka ada dua jenis filter yang dapat dipilih, yaitu Prevent atau Allow. Prevent akan mencegah daftar MAC Address yang kita masukkan ke list supaya tidak dapat terkoneksi. Sebaliknya, Allow hanya akan membuat MAC Address yang ada pada list yang bisa terkoneksi.
Masih ada satu lagi submenu yang terdapat pada menu Wireless, yaitu Advanced Setting. Sesuai namanya, submenu ini digunakan untuk konfigurasi lanjutan, seperti Transmission Rate, pemilihan antena, dsb.
Sekarang, kita beralih ke Menu Administration.
Dalam menu ini, kita bisa merubah password yang dapat digunakan untuk melakukan akses ke halaman administrasi Access Point, konfigurasi SNMP yang digunakan oleh jaringan wireless kita, pencatatan log, hingga merubah keonfigurasi ke setingan dari pabrik dan mengupdate firmware yang digunakan.
Ada juga menu Status, yang tampilan halamannya terlihat seperti pada gambar berikut ini.
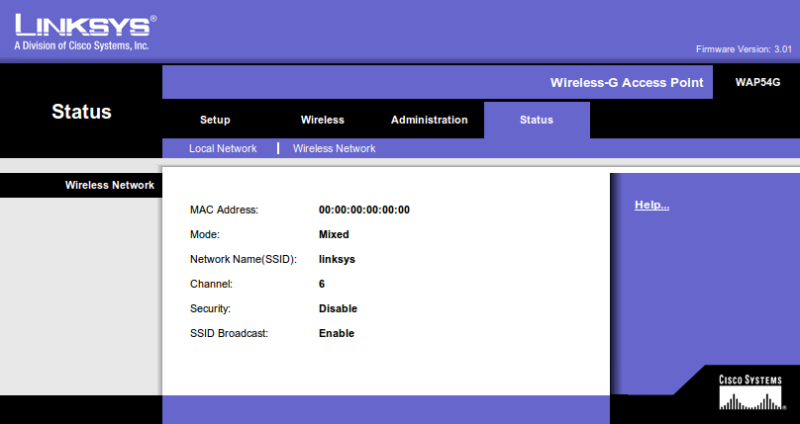
Tag :
Untuk Pak Ardian Lionardi,
Konfigurasi AccessPoint 3com
By : JaringankuBerikut ini adalah cara cepat mensetting akses poin tanpa menggunakan cd driver dari produknya. akses poin yang saya gunakan adalah 3Com WL524. langkah-langkahnya seperti yang dijelaskan di bawah ini :
1. Reset access point. tekan tombol reset selama 10 detik dengan memakai clip atau benda yang cukup untuk menekan tombol reset pada akses poin kita sampai kita benar-benar yakin akses poin telah tereset dengan benar.
2. Beri IP statis pada laptop/ notebook/ PC kita. beri IP statis dengan alamat 192.168.1.* (bisa diisi apa saja asal bukan 245 dan dibawah 255).
3. Sambungkan komputer dengan akses poin memakai kabel UTP.
.
4. Cek koneksi ke akses poin. cek kualitas access poin dengan menggunakan perintah ping ke alamat 192.168.1.245, jika ada reply lanjutkan perintah selanjutnya.
5. Buka web administrator akses poin. buka browser dan ketikkan alamat 192.168.1.245 kemudian isikan password dengan admin (default password dari akses poin) sedangkan username biarkan kosong. klik OK dan akan membuka halaman settings berbasis web dari akses poin ini.
jika akses poin ini akan dihubungkan dengan jaringan yang memiliki IP selain 192.168.1.* cara yang harus dilakukan yaitu mengubah IP statisnya ke segmen yang sesuai, atau bisa memilih DHCP jika anda tidak ingin memberikan IP statis. hanya mungkin anda akan kesulitan untuk menemukan IP dari akses poin ini nantinya.
Pada web based control panel dari akses poin, anda dapat mengatur settingan dari akses poinnya.
jika telah selesai memberikan IP dari akses poin tadi, cabut kabel UTP dari laptop/ notebook/ PC, lalu sambungkan ke jaringan anda
1. Reset access point. tekan tombol reset selama 10 detik dengan memakai clip atau benda yang cukup untuk menekan tombol reset pada akses poin kita sampai kita benar-benar yakin akses poin telah tereset dengan benar.
2. Beri IP statis pada laptop/ notebook/ PC kita. beri IP statis dengan alamat 192.168.1.* (bisa diisi apa saja asal bukan 245 dan dibawah 255).
3. Sambungkan komputer dengan akses poin memakai kabel UTP.
.
4. Cek koneksi ke akses poin. cek kualitas access poin dengan menggunakan perintah ping ke alamat 192.168.1.245, jika ada reply lanjutkan perintah selanjutnya.
5. Buka web administrator akses poin. buka browser dan ketikkan alamat 192.168.1.245 kemudian isikan password dengan admin (default password dari akses poin) sedangkan username biarkan kosong. klik OK dan akan membuka halaman settings berbasis web dari akses poin ini.
jika akses poin ini akan dihubungkan dengan jaringan yang memiliki IP selain 192.168.1.* cara yang harus dilakukan yaitu mengubah IP statisnya ke segmen yang sesuai, atau bisa memilih DHCP jika anda tidak ingin memberikan IP statis. hanya mungkin anda akan kesulitan untuk menemukan IP dari akses poin ini nantinya.
Pada web based control panel dari akses poin, anda dapat mengatur settingan dari akses poinnya.
jika telah selesai memberikan IP dari akses poin tadi, cabut kabel UTP dari laptop/ notebook/ PC, lalu sambungkan ke jaringan anda
Tag :
Untuk Pak Ardian Lionardi,
Cara Konfigurasi AccessPoint Belkin
By : Jaringanku1. Waktu kantor butuh access point, akhirnya gua jln2 ke plasa surabaya yang katanya pusatnya IT di surabaya. pas waktu di surabaya aku nyari access point yang biasa yah yang merknya li*k*ys atau p*ol*nk. pas gua tanya – tanya eh ternyata ada barang baru yang jarang aku liat. Ternyata eh ternyata BELKIN juga ngluarin wireless router yang dima bisa juga di setting sebagai access point. merk BELKIN sendiri ada 23 type yang aku tahu (pas ditawarin soalnya) ada series G, N MIMO, ma N+ MIMO. lha yang series G yah standart kecepatan 56 Mbps, tapi pas gua liat series N MIMOnya ternyata link rate-nya up to 300Mbps. waduh kk jauh banget ya sama G series. harganya juga g banding jauh, dan yang paling mengejutkan ternyata BELKIN berani garansi lifetime (busyet padahal setahu saya cuma memori deh yg lifetime). ya uda aku ambil aja yang series N MIMO. terbelilah sudah N MIMO, trus ada 2 cara setting BELKIN, yaitu lewat console (install dari CDnya), yang kedua lewat web browser. saya uda coba yang web browser, mirip2 setting access point gitu deh, tinggal klik-klik. Dan berikut gambar tampilan web BELKIN :
2. Ya di belkin juga punya kelebihan di sisi security, dan ternyata menggunakan bilangan hexa untuk memasukkan ke dalam password. masukkan aja antara 0-9 dan a-f pada kolom-kolom yang tersedia seperti gambar di bawah :
2. Ya di belkin juga punya kelebihan di sisi security, dan ternyata menggunakan bilangan hexa untuk memasukkan ke dalam password. masukkan aja antara 0-9 dan a-f pada kolom-kolom yang tersedia seperti gambar di bawah :
3. Untuk tingkat securitynya pake yang 64 bit, karena kalau pake yang 128bit susah di akses (lemot/lelet).
Terima Kasih telah mengunjungi blog saya.
Tag :
Untuk Pak Ardian Lionardi,
Konfigurasi AccessPoint Blue Link
By : Jaringanku1)Hidupkan Blue-Link BL-R30G Terlebih dahulu atau reset ulang blue-link anda jika pernah di setting
2)Sambungkan kabel data (UTP Straight kabel) ke port LAN komputer/Laptop Anda.
3)Masuk Control panel lalu pilih Network Connection.
4)Lalu pilih Local area Network
2)Sambungkan kabel data (UTP Straight kabel) ke port LAN komputer/Laptop Anda.
3)Masuk Control panel lalu pilih Network Connection.
4)Lalu pilih Local area Network
5)Lalu setting dengan:
IP Address= 192.168.2.3
Subnetmask= 255.255.255.0
Gateway= 192.168.2.2 (IP default AP nnti harus diganti 192.168.2.2) Preffered DNS server = 208.67.222.222
6)Masukkan IP default IP address ke address bar(192.168.2.254), Lalu Enter.
7) maka muncul gambar diatas. Slik setup wizard lalu klik Next
8) Muncul gambar diatas. Pilih Mode Gateway lalu klik Next
9) Muncul gambar diatas. Langsung klik Next
10) Muncul gambar diatas. Ganti IP default menjadi 192.168.2.2 lalu klik Next
11) pilih DHCP Client lalu klik Next
12) Pilih Mode AP dang anti SSID sesuka kamu, dan pilih channel yang kamu inginkan.
INGAT! Jika membuat AP secara bersamaan jangan sampai Channel sama. Akan menimbulkan Crash.
13) akan muncul gambar diatas jika anda menggunakan WEP.dan jika anda pilih WPA maka akan muncul gambar satunya. Lalu isi password yang anda suka, lalu klik finish.
14) Klik TCP/IP setting lalu pilih LAN Interface dan setting:
IP Address= 192.168.2.2 (IP default Blue-link anda yang telah diubah)
Subnetmask= 255.255.255.0
DHCP = Server
DHCP Range = 192.168.2.3 – 192.168.2.254 (nb: terserah anda menentukan awal dan akhir IP)
Lalu Klik Apply Changes
15) Klik WAN Interface pada TCP/IP settings. Pilih:
WAN Access Type = DHCP Client
Hostname=
MTU Size = 1492
Set DNS Manually
DNS 1: 202.67.222.222
Lalu klik apply changes
Tag :
Untuk Pak Ardian Lionardi,
Konfigurasi AccessPoint TP Link
By : Jaringanku1. Sama seperti mengkonfigurasikan access point lainnya, langkah awal yang perlu dilakukan adalah menyamakan address antara access point dengan sebuah laptop sehingga alamatnya berada pada satu network. Secara default, IP yang tertera pada label access point jenis ini adalah 192.168.1.1 dan netmask 255.255.255.0.
2. Setelah itu, nyalakan access point. Perhatikan adaptor yang digunakan, apakah voltage-nya sesuai dengan ketentuan yang tercantum pada
label access point atau tidak. Jika tidak, maka sebaiknya jangan menyalakan access point tersebut dengan adaptor yang tidak sesuai.
3. Setelah itu koneksikan access point dengan laptop dengan menggunakan kabel straight.
4. Buka sebuah web browser pada laptop, kemudian ketikkan alamat IP default dari access point tersebut. Sebelumnya saya telah menjelaskan bahwa IP default access point jenis
ini adalah 192.168.1.1, namun pada praktek ini saya menggunakan access point yang IP address-nya diubah yaitu 10.10.7.1 Maka ketikkan IP 10.10.7.1 pada address bar, lalu tekan
Enter pada keyboard.
5. Setelah itu akan muncul sebuah kotak dialog Authentication Required. Isikan username dengan admin dan isikan password dengan admin. Kemudian klik OK.
6. Kemudian akan muncul sebuah halaman web seperti berikut :
7. Klik teks "Network" pada jendela sebelah kiri untuk mengatur tipe jaringan (Static IP / DHCP), main IP dari access point (IP local), dan subnet mask. Jika IP access point diubah dari IP default-nya, maka halaman web akan menghilang. Untuk menampilkannya kembali, ubah IP laptop sehingga menjadi se-network dengan IP access point yang baru. Setelah semua pengaturan selesai, klik Save. Contoh :
8. Setelah itu lakukan pengaturan wireless dengan meng-klik teks Wireless pada jendela sebelah kiri kemudian pilihWireless Setting.
9. Pengaturan yang perlu dilakukan adalah pengaturan SSID(nama jaringan), Region, Channel (untuk informasi mengenai channel wireless, klik disini), dan Mode. Yang lainnya adalah pengaturan opsional (tergantung kebutuhan). Dalam hal ini saya membuat nama jaringan (SSID) yaitu tujuh. Setelah semua pengaturan selesai, klik Save. Contoh :
10. Setelah itu lakukan pengaturan untuk DHCP agar device yang terkoneksi akan mendapatkan IP secara otomatis dari access point. Klik teks DHCP pada jendela sebelah kiri, kemudian pilih DHCP Settings. Dalam hal ini saya melakukan pengaturan range user sebanyak 10 client dari 10.10.7.10 - 10.10.7.20. Setelah semua pengaturan selesai, klik Save. Contoh :
11. Setelah semua pengaturan selesai diberikan, reboot access point dengan meng-klik teks System Tools kemudian pilih Reboot.
12. Sistem access point akan restart dalam beberapa saat yang diindikasikan oleh persentasi seperti gambar berikut :
13. Setelah proses restarting selesai, maka selanjutnya adalah lakukan pengetesan jaringan access point yang baru dibuat. Gunakan sebuah laptop lain untuk mengakses jaringan wireless dengan nama tujuh. Kemudian lihatlah IP DHCP yang diperoleh laptop tersebut selama terkoneksi dengan jaringan tujuh. Tentunya IP yang didapatkan akan berada pada range 10.10.7.10 sampai 10.10.7.20.
Tag :
Untuk Pak Ardian Lionardi,